Introduction
Importance of Managing PDFs
In today’s digital world, effecient management of PDFs is necessary. For example, the reason why How to Remove Pages from a PDF are widely used is that they can maintain the initial document format regardless of the device and software used to view them. This makes their usage in sharing formal documents, forms, contracts and educational materials very essential. Efficiency and productivity are enhanced when proper PDF management ensures that documents are systematically arranged and easily accessible.
Thank you for reading this post, don't forget to subscribe!Common Reasons to Remove Pages from a PDF
There are several reasons why you might need to remove pages from a PDF:
Relevance and Brevity: The irrelevancy or redundancy of certain pages in a PDF may sometimes require one to remove them so as to make it more precise and focused on what matters most in order for a reader to concentrate on the most vital parts only.
File Size Reduction: Sharing large PDF files may be problematic whilst occupying storage space that is quite large as well. If you delete unnecessary pages from it, you will be able to reduce its size so that it becomes manageable while emailing, uploading or archiving.
Error Correction: In case of any erroneousness or outdated content on particular pages of your PDF file, removing these pages will help rectify the document without having to remake everything again.
Privacy and Security: Sometimes, there may be some sensitive information on a page in the PDF that you do not want disclosed to others. By deleting such pages, before sending the document, one will have protected personal or confidential data.
Understanding PDF Structure: How to Remove Pages from a PDF
What is a PDF?
A Portable Document Format, or PDF for short, is a file format developed by Adobe which captures all elements of a printed document as an electronic image. In terms of appearance and accuracy PDFs are consistent whichever device or software is used to view them; they remain the same no matter what. This makes PDF files perfect for sharing documents and recording important data since they keep the formatting, fonts, images and everything else just how it was originally intended.
PDFs are widely used for a variety of purposes, including:
Official Documents: Contracts, forms, and legal documents are often shared as PDFs to ensure they remain unaltered and accessible across different platforms.
E-books and Manuals: Distributing e-books, user manuals etc., that are quite voluminous but still need to retain their original structure often use PDFs.
How PDFs are Structured
Understanding the structure of a PDF will help in better management and editing of these files. The following are the main parts of a PDF:
Objects:
Text: In a pdf document, its text is stored as separate text objects thereby allowing fine control over font settings like font style (bold/italic), size and positioning.
Images: Images are either raster or vector graphical objects, which are captured in form of bitmaps and computer drawings respectively.

Shapes: Mathematical formulas define the shapes of vector graphics, thus facilitating their scaling without any loss of quality.
Annotations: There can be comments, highlights as well as other annotations made on PDF files that enhance interactivity and collaboration.
Pages:
A PDF consists of pages each being a separate entity; with different objects like images and texts found in these pages.
The page tree structure organizes these pages, allowing for easy navigation and manipulation of individual pages within the document.
Metadata:
Metadata includes information about the PDF such as its title, author, subject and keywords. It helps to classify and retrieve the document effectively.
Further metadata may contain security settings/permissions and details about creating/modifying the file/s.
Fonts:
- PDFs can embed fonts to ensure that the text appears same across all devices thereby avoiding inconsistencies associated with this practice through incorporating font data right away without requiring a recipient to possess similar fonts.
- File size is reduced by using font subsets which only include characters actually used in the document instead of whole set
Using Adobe Acrobat to Remove Pages
Step-by-Step Guide
Adobe Acrobat is among the most popular and most powerful tools for editing PDF files. Here’s a detailed step-by-step guide on how to delete pages from PDF using Adobe Acrobat:
Open Adobe Acrobat:
Launch your computer’s Adobe Acrobat program. Ensure that you are using Adobe Acrobat Pro DC as some features might not be present in the free version called Adobe Acrobat Reader.
Open the PDF Document:
- Go to “File” menu at the top and then choose “open” from it.
- To position from file to edit and open Italian.
Access the Organize Pages Tool:
- On the correct board, click on the “organized pages” tool. If you do not see it, you can find it under “games” at the top and then choose “organized pages.”
Select the Pages to Remove:
- Click on the page or pages you want to remove. You can select multiple pages by installing the Ctrl key (Cmd key to Mac) down while clicking every page.
Remove selected pages: - Click an icon (or “delete” button) that appears at the top of the page fingernails.
Remove the Selected Pages:
- After removing the desired pages, keep your changes by clicking “file” and then “reserve” or “reserve as” if you wish to keep the original file intact and save the edited version as a new file.
Close the Document:
- When you save your changes, you can close the document by pressing the “x” button on the tab of the document.
Tips for Efficient Use
To get the most out of Adobe Acrobat when deleting pages from a PDF, consider these tips:
Firstly, you need to:
Preview Pages first before Deleting Them
- Use the thumbnail preview to carefully examine the pages you want to delete in order to avoid deleting important ones by mistake.
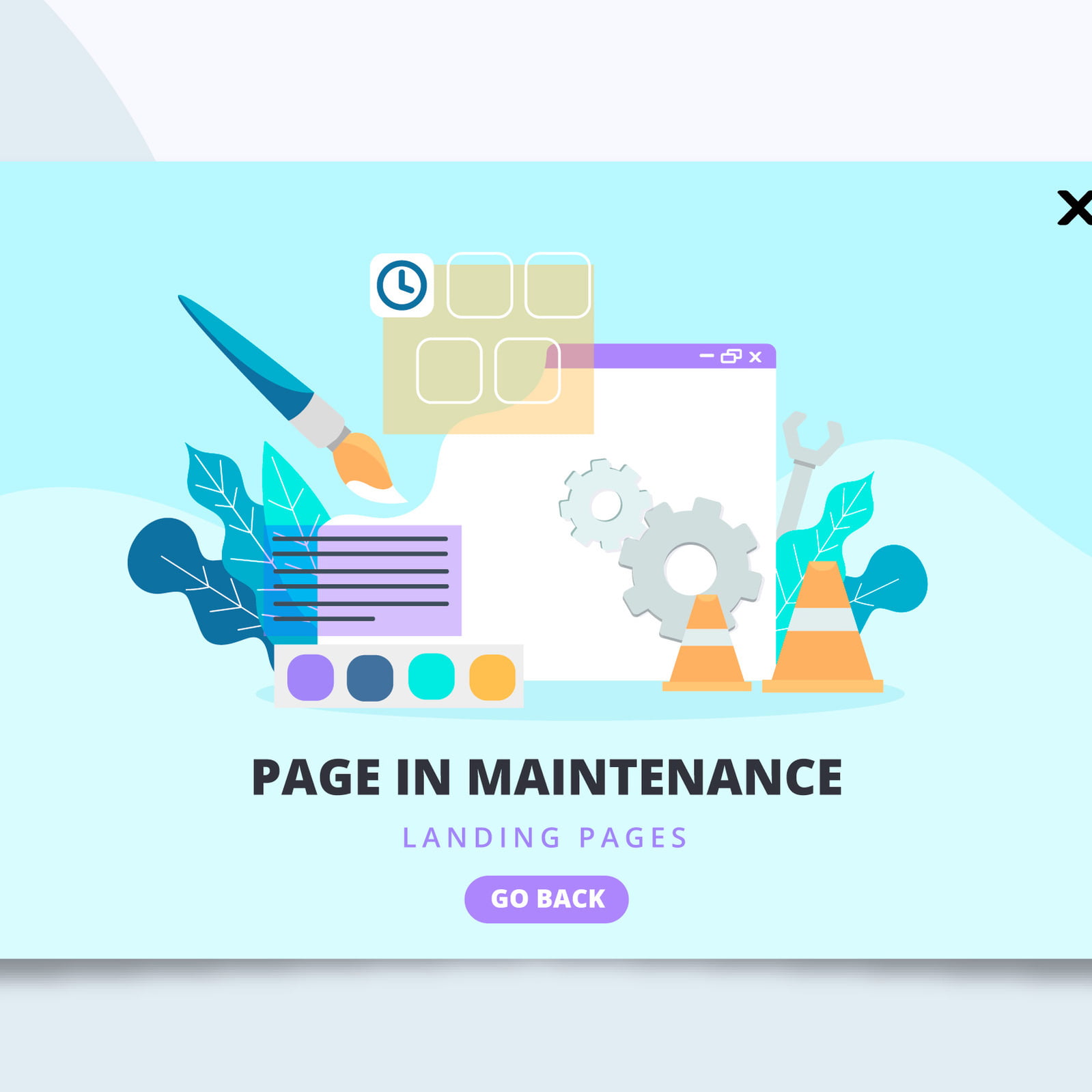
Secondly, you need to:
Use Page Range Selection Instead Of Selecting Individual Pages
- Specify a range of pages for deletion in case of large documents instead of selecting single pages. The page numbers can be entered into “Delete Pages” section.
Thirdly, ensure that you:
Create a Backup Copy.
- Before starting any edits on your original PDF document, it is always recommended that you make a backup copy so that when you mistakenly remove wrong pages, you have another copy to revert back to.
Fourthly, if your PDF has some sensitive information then do not forget about:
Security Settings
- When editing is done apply security settings such as password protection or encryption on such files if it entails confidential information thus restricting its access only to authorized users.
Removing Pages with Online Tools: How to Remove Pages from a PDF
Advantages and Disadvantages
Advantages:
Mobility: Online tools are easily reachable from all devices with Internet connection, thus convenient for mobile users as well as those without certain programs in their gadgets.
Cost-Effective: Some online tools can be accessed free of charge, which is useful for people who do not want to spend money on such software as Adobe Acrobat.
Ease of Use: These tools are usually built with a simple user interface, so that even people with less technical knowledge can use them.
Buy and install no more software: Web-based apps save you the hassle of downloading or buying any application since they run directly within your web browser, which also helps you save on disk space and security i.e. avoids malicious downloads.
Quick Processing: Sometimes, the task is so simple like removing pages; hence these online utilities give fast solutions that don’t require much groundwork effort.
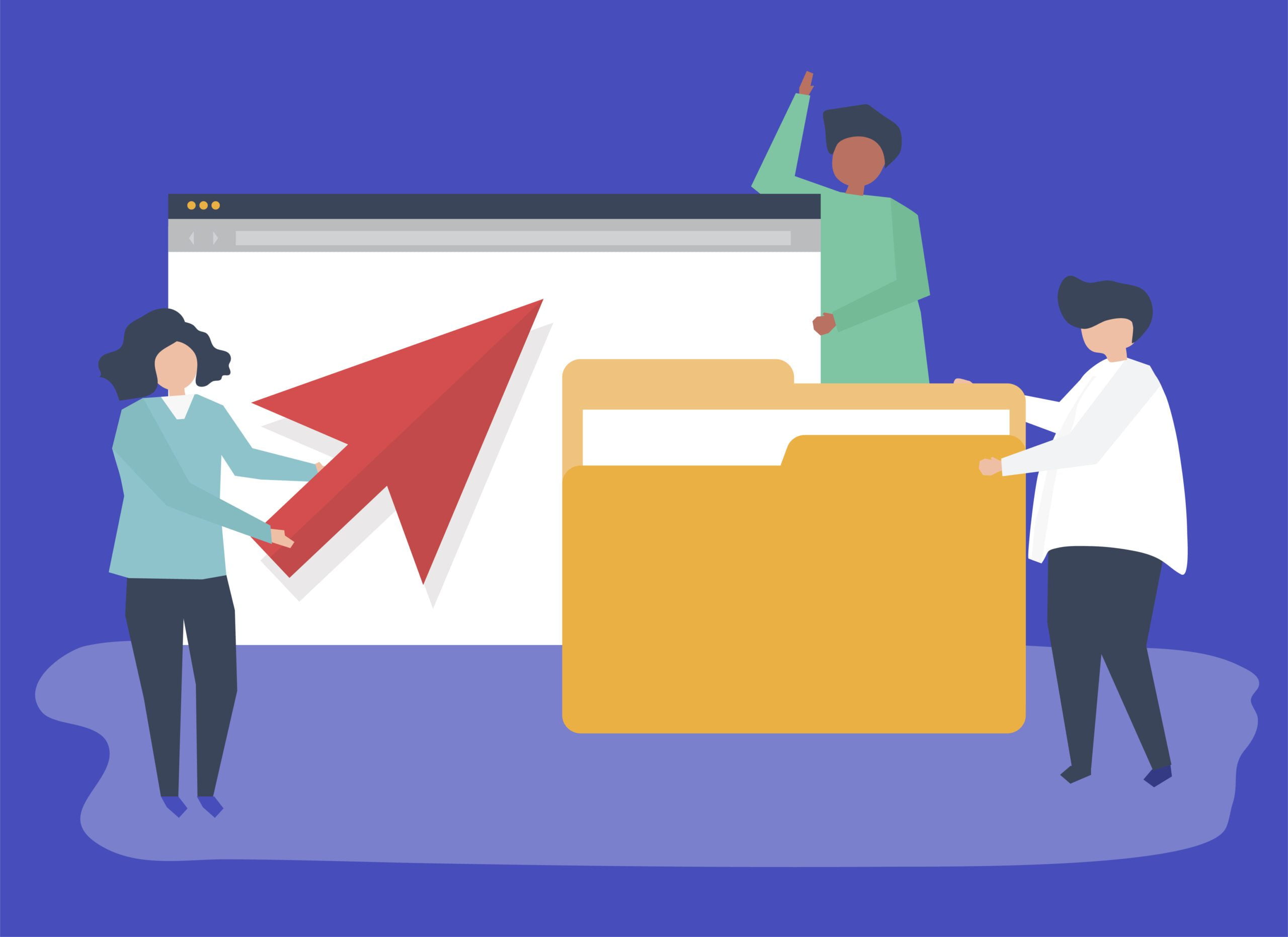
Disadvantages:
Limited Functionality: On-line tools cannot have all the advanced features and functionalities found in dedicated PDF editing software such as Adobe Acrobat.
File Size Limitations: Many free online tools impose restrictions on file size when uploading which becomes an issue when handling large documents.
Security Fears: When you upload sensitive documents on online platforms, it is possible to be a victim of security threats. It is subject to hacking and unauthorized access.
Reliance on the Internet: One drawback with these tools is that they require a stable internet connection in order to function well especially when it comes to areas with bad connectivity where you want to edit PDFs.
Performance Issues: Performance can be different based on the tool and server load hence resulting in slow or down times of some tools.
Step-by-Step Guide Using a Popular Online Tool
How to Remove Pages from a PDF Smallpdf, a popular online tool for PDF editing, to remove pages from a PDF.
Let’s use Smallpdf, which is a famous online PDF editing tool, for deleting pages from a PDF file.
Go to Smallpdf’s website:
Launch your internet browser and visit the webpage www.smallpdf.com
Use the Tool:
On the home page, locate and click on “Delete PDF Pages.” This may frequently be situated under “Edit PDF.”
Upload Your PDF:
Click on “Choose File” button in order to upload your document saved as PDF file from your computer. This can also involve dragging and dropping your file into indicated region.
In an alternative way, How to Remove Pages from a PDF. May choose uploading via cloud storage services such as Google Drive or Dropbox by selecting them respectively.
Pick Pages That Should Be Removed:
The uploaded pdf will display all its pages with previews represented by their thumbnails.
Mark those pages which you want deleted as selected ones will reflect deletion state
Download the Edited PDF:
Once the process is complete, you will be provided with a download compass. Click “download” to keep the editor’s PDF to your computer.

You can also save the edited file to store the cloud or share it by means of a link.
Review and Save:
Open the downloader PDF to review changes and ensure that the correct pages are removed.
Save backup of PD if necessary.
Conclusion
To know how to delete pages from a PDF is a very important skill. Ihat can greatly improve your document management. Whatever you want to do such as streamlining a long document, rectifying mistakes. Reducing file size or maintaining confidentiality, there are many ways and tools for achieving this goal.
Adobe Acrobat is one of the most dominant tools in PDF manipulation because of its wealth of features. However, online platforms like Smallpdf provide quick and easy alternatives without requiring you to install any software. By being aware of their strengths and weaknesses, it becomes easier for you to decide. This will ensure that your PDF files retain orderliness, relevance and ease of use. Hence enhancing productivity and bettering your document management procedures at large.
Read More. How to Remove Pages from a PDF
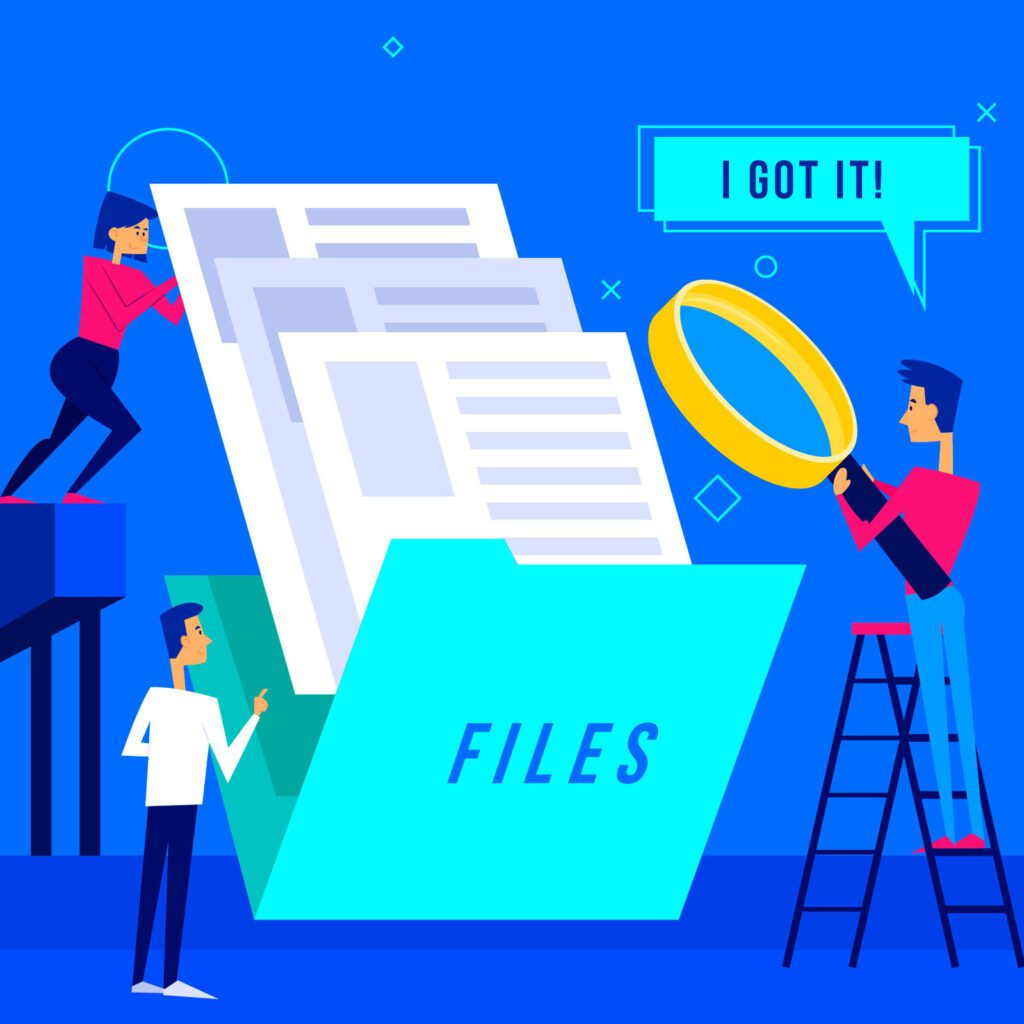


Comments are closed